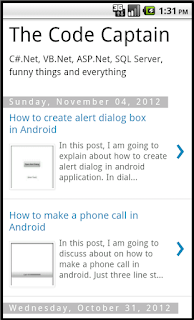For example, in your company, there are two teams to manage the front end and back end. Back end team should able to create obejcts and manage database. Front end team should have only access to read and write the records and not allow to create/alter sql objects. To achieve this, you can do either by create login with permissions or by means of server role. It would be easy for you to manage the login with server role with permission set.
Saturday, November 17, 2012
How to create user defined Server Role to manage permissions easily in SQL Server 2012
Until SQL 2008 R2, you don't have option to create user defined server role. In SQL Server 2012, you can create a server role with permissions. It would help easily to manage the login with limited permissions.
Labels:
SQL Server,
SQL Server 2012
Sunday, November 04, 2012
How to open Google Map with locating address in Android
In this post, I am going to explain how google map with locating address in Android. Just three lines of code is enough to make this happen. Before run the application, make sure that you have selected Google Map API in AVD Manager configuration.
Here is the complete code.
Layout File:
Activity Class:
Manifest File:
Screenshots:
String address = "Jawaharlal Nehru Rd Kasi Estate Jafferkhanpet Chennai Tamil Nadu";
Intent intent = new Intent(Intent.ACTION_VIEW, Uri.parse("geo:0,0?q=" + address));
context.startActivity(intent); Here is the complete code.
Layout File:
<RelativeLayout xmlns:android="http://schemas.android.com/apk/res/android"
xmlns:tools="http://schemas.android.com/tools"
android:layout_width="match_parent"
android:layout_height="match_parent" >
<Button
android:id="@+id/btnGoogleMap"
android:layout_width="wrap_content"
android:layout_height="wrap_content"
android:layout_centerHorizontal="true"
android:layout_marginTop="30dp"
android:text="Google Map" />
</RelativeLayout> Activity Class:
import android.net.Uri;
import android.os.Bundle;
import android.app.Activity;
import android.content.Context;
import android.content.Intent;
import android.view.Menu;
import android.view.View;
import android.view.View.OnClickListener;
import android.widget.Button;
public class GoogleMapActivity extends Activity {
final Context context = this;
Button btnGoogleMap;
@Override
public void onCreate(Bundle savedInstanceState) {
super.onCreate(savedInstanceState);
setContentView(R.layout.google_map);
btnGoogleMap.setOnClickListener(new OnClickListener() {
public void onClick(View v) {
String address = "Jawaharlal Nehru Rd Kasi Estate Jafferkhanpet Chennai Tamil Nadu";
Intent intent = new Intent(Intent.ACTION_VIEW, Uri.parse("geo:0,0?q=" + address));
context.startActivity(intent);
}
}
);
}
@Override
public boolean onCreateOptionsMenu(Menu menu) {
getMenuInflater().inflate(R.menu.google_map, menu);
return true;
}
} Manifest File:
<manifest xmlns:android="http://schemas.android.com/apk/res/android"
package="com.ayyanar.helloworld"
android:versionCode="1"
android:versionName="1.0" >
<uses-sdk
android:minSdkVersion="8"
android:targetSdkVersion="15" />
<uses-permission android:name="android.permission.INTERNET" />
<application
android:icon="@drawable/ic_launcher"
android:label="@string/app_name"
android:theme="@style/AppTheme" >
<activity
android:name=".GoogleMapActivity"
android:label="@string/title_activity_google_map" >
<intent-filter>
<action android:name="android.intent.action.MAIN" />
<category android:name="android.intent.category.LAUNCHER" />
</intent-filter>
</activity>
</application>
</manifest> Screenshots:
Labels:
Android
How to load web site in native Android application using WebView control
In this post, I am going to explain how to load website in native android web application using webview control. Just three lines of code is enough to make it happen.
Just use the below code to load the website either during oncreate event or button click event.
And also, you have to set INTERNET PERMISSION in manifest file like below.
Here is the complete code to do this.
Layout File:
Activity Class:
Manifest File:
Screenshot:
Just use the below code to load the website either during oncreate event or button click event.
webView = (WebView) findViewById(R.id.webView1);
webView.getSettings().setJavaScriptEnabled(true);
webView.loadUrl("http://ayyanar.blogspot.com"); And also, you have to set INTERNET PERMISSION in manifest file like below.
<uses-permission android:name="android.permission.INTERNET" /> Here is the complete code to do this.
Layout File:
<RelativeLayout xmlns:android="http://schemas.android.com/apk/res/android"
xmlns:tools="http://schemas.android.com/tools"
android:layout_width="match_parent"
android:layout_height="match_parent" >
<TextView
android:id="@+id/textView1"
android:layout_width="wrap_content"
android:layout_height="wrap_content"
android:layout_centerHorizontal="true"
android:layout_centerVertical="true"
android:padding="@dimen/padding_medium"
android:text="@string/hello_world"
tools:context=".WebViewActivity" />
<WebView
android:id="@+id/webView1"
android:layout_width="match_parent"
android:layout_height="match_parent"
android:layout_alignParentBottom="true"
android:layout_alignParentRight="true" />
</RelativeLayout> Activity Class:
import android.os.Bundle;
import android.app.Activity;
import android.view.Menu;
import android.webkit.WebView;
public class WebViewActivity extends Activity {
WebView webView;
@Override
public void onCreate(Bundle savedInstanceState) {
super.onCreate(savedInstanceState);
setContentView(R.layout.web_view);
webView = (WebView) findViewById(R.id.webView1);
webView.getSettings().setJavaScriptEnabled(true);
webView.loadUrl("http://ayyanar.blogspot.com");
}
@Override
public boolean onCreateOptionsMenu(Menu menu) {
getMenuInflater().inflate(R.menu.web_view, menu);
return true;
}
} Manifest File:
<manifest xmlns:android="http://schemas.android.com/apk/res/android"
package="com.ayyanar.helloworld"
android:versionCode="1"
android:versionName="1.0" >
<uses-sdk
android:minSdkVersion="8"
android:targetSdkVersion="15" />
<uses-permission android:name="android.permission.INTERNET" />
<application
android:icon="@drawable/ic_launcher"
android:label="@string/app_name"
android:theme="@style/AppTheme" >
<activity
android:name=".WebViewActivity"
android:label="@string/title_activity_web_view" >
<intent-filter>
<action android:name="android.intent.action.MAIN" />
<category android:name="android.intent.category.LAUNCHER" />
</intent-filter>
</activity>
</application>
</manifest> Screenshot:
Labels:
Android
How to create alert dialog box in Android
In this post, I am going to explain about how to create alert dialog in android application. In dialog box interface, you can set the text for title, Yes & No button. And also, you can define the action for each button events.
Please use the below code to create alert dialog in button click event.
From the above code, you can able to understand on how to set text and event for each button. Everything self descriptive.
Here is the complete code for alert dialog example.
Layout File:
Activity Class:
Manifest file:
Screenshots:
Please use the below code to create alert dialog in button click event.
btnAlertDialog.setOnClickListener(new OnClickListener() {
public void onClick(View v) {
AlertDialog.Builder alertDialogBuilder = new AlertDialog.Builder(context);
// Title of Alert Dialog
alertDialogBuilder.setTitle("Your Title");
// Building alert dialog
alertDialogBuilder
.setMessage("Welcome Ayyanar!.")
.setCancelable(false)
.setPositiveButton("Yes",new DialogInterface.OnClickListener() {
public void onClick(DialogInterface dialog,int id) {
txtAlertText.setText("OK Thanks!");
}
})
.setNegativeButton("No",new DialogInterface.OnClickListener() {
public void onClick(DialogInterface dialog,int id) {
txtAlertText.setText("No Thanks!");
// Close the dialog
dialog.cancel();
}
});
// create alert dialog
AlertDialog alertDialog = alertDialogBuilder.create();
// open dialog
alertDialog.show();
}
}
); From the above code, you can able to understand on how to set text and event for each button. Everything self descriptive.
Here is the complete code for alert dialog example.
Layout File:
<RelativeLayout xmlns:android="http://schemas.android.com/apk/res/android"
xmlns:tools="http://schemas.android.com/tools"
android:layout_width="match_parent"
android:layout_height="match_parent" >
<TextView
android:id="@+id/txtAlertText"
android:layout_width="wrap_content"
android:layout_height="wrap_content"
android:layout_centerHorizontal="true"
android:layout_centerVertical="true"
android:padding="@dimen/padding_medium"
android:text="[Alert Text]"
tools:context=".AlertDialogActivity" />
<Button
android:id="@+id/btnOpenAlertDialog"
android:layout_width="wrap_content"
android:layout_height="wrap_content"
android:layout_above="@+id/txtAlertText"
android:layout_centerHorizontal="true"
android:layout_marginBottom="56dp"
android:text="Open Alert Dialog" />
</RelativeLayout> Activity Class:
import android.os.Bundle;
import android.app.Activity;
import android.app.AlertDialog;
import android.content.Context;
import android.content.DialogInterface;
import android.view.Menu;
import android.view.View;
import android.view.View.OnClickListener;
import android.widget.Button;
import android.widget.TextView;
public class AlertDialogActivity extends Activity {
final Context context = this;
Button btnAlertDialog;
TextView txtAlertText;
@Override
public void onCreate(Bundle savedInstanceState) {
super.onCreate(savedInstanceState);
setContentView(R.layout.alert_dialog);
btnAlertDialog = (Button) findViewById(R.id.btnOpenAlertDialog);
txtAlertText = (TextView) findViewById(R.id.txtAlertText);
btnAlertDialog.setOnClickListener(new OnClickListener() {
public void onClick(View v) {
AlertDialog.Builder alertDialogBuilder = new AlertDialog.Builder(context);
// Title of Alert Dialog
alertDialogBuilder.setTitle("Your Title");
// Building alert dialog
alertDialogBuilder
.setMessage("Welcome Ayyanar!.")
.setCancelable(false)
.setPositiveButton("Yes",new DialogInterface.OnClickListener() {
public void onClick(DialogInterface dialog,int id) {
txtAlertText.setText("OK Thanks!");
}
})
.setNegativeButton("No",new DialogInterface.OnClickListener() {
public void onClick(DialogInterface dialog,int id) {
txtAlertText.setText("No Thanks!");
// Close the dialog
dialog.cancel();
}
});
// create alert dialog
AlertDialog alertDialog = alertDialogBuilder.create();
// open dialog
alertDialog.show();
}
}
);
}
@Override
public boolean onCreateOptionsMenu(Menu menu) {
getMenuInflater().inflate(R.menu.alert_dialog, menu);
return true;
}
} Manifest file:
<manifest xmlns:android="http://schemas.android.com/apk/res/android"
package="com.ayyanar.helloworld"
android:versionCode="1"
android:versionName="1.0" >
<uses-sdk
android:minSdkVersion="8"
android:targetSdkVersion="15" />
<application
android:icon="@drawable/ic_launcher"
android:label="@string/app_name"
android:theme="@style/AppTheme" >
<activity
android:name=".AlertDialogActivity"
android:label="@string/title_activity_alert_dialog" >
<intent-filter>
<action android:name="android.intent.action.MAIN" />
<category android:name="android.intent.category.LAUNCHER" />
</intent-filter>
</activity>
</application>
</manifest> Screenshots:
Labels:
Android
How to make a phone call in Android
In this post, I am going to discuss about on how to make a phone call in android. Just three line statements is enough to make a call in android application.
Just use the below code in button click event to make a phone call.
And also, you have to set permission in manifest file. Use the below code for phone call permission.
Here is the complete code for making a phone call.
Layout File:
Activity Class:
Android Manifest File:
Screenshots:
Just use the below code in button click event to make a phone call.
Intent callIntent = new Intent(Intent.ACTION_CALL);
callIntent.setData(Uri.parse("tel:+919999999999"));
startActivity(callIntent); And also, you have to set permission in manifest file. Use the below code for phone call permission.
<uses-permission android:name="android.permission.CALL_PHONE" /> Here is the complete code for making a phone call.
Layout File:
<RelativeLayout xmlns:android="http://schemas.android.com/apk/res/android"
xmlns:tools="http://schemas.android.com/tools"
android:layout_width="match_parent"
android:layout_height="match_parent" >
<Button
android:id="@+id/btnPhoneCall"
android:layout_width="match_parent"
android:layout_height="wrap_content"
android:layout_alignParentLeft="true"
android:layout_centerVertical="true"
android:text="Call +919999999999" />
</RelativeLayout> Activity Class:
import android.net.Uri;
import android.os.Bundle;
import android.app.Activity;
import android.content.Intent;
import android.view.Menu;
import android.view.View;
import android.view.View.OnClickListener;
import android.widget.Button;
public class PhoneCallActivity extends Activity {
Button btnPhoneCall;
@Override
public void onCreate(Bundle savedInstanceState) {
super.onCreate(savedInstanceState);
setContentView(R.layout.phonecall);
btnPhoneCall = (Button) findViewById(R.id.btnPhoneCall);
btnPhoneCall.setOnClickListener(new OnClickListener() {
public void onClick(View v) {
Intent callIntent = new Intent(Intent.ACTION_CALL);
callIntent.setData(Uri.parse("tel:+919999999999"));
startActivity(callIntent);
}
}
);
}
@Override
public boolean onCreateOptionsMenu(Menu menu) {
getMenuInflater().inflate(R.menu.phonecall, menu);
return true;
}
} Android Manifest File:
<manifest xmlns:android="http://schemas.android.com/apk/res/android"
package="com.ayyanar.helloworld"
android:versionCode="1"
android:versionName="1.0" >
<uses-sdk
android:minSdkVersion="8"
android:targetSdkVersion="15" />
<uses-permission android:name="android.permission.CALL_PHONE" />
<application
android:icon="@drawable/ic_launcher"
android:label="@string/app_name"
android:theme="@style/AppTheme" >
<activity
android:name=".PhoneCallActivity"
android:label="@string/title_activity_phone_call" >
<intent-filter>
<action android:name="android.intent.action.MAIN" />
<category android:name="android.intent.category.LAUNCHER" />
</intent-filter>
</activity>
</application>
</manifest> Screenshots:
Labels:
Android
Subscribe to:
Posts (Atom)